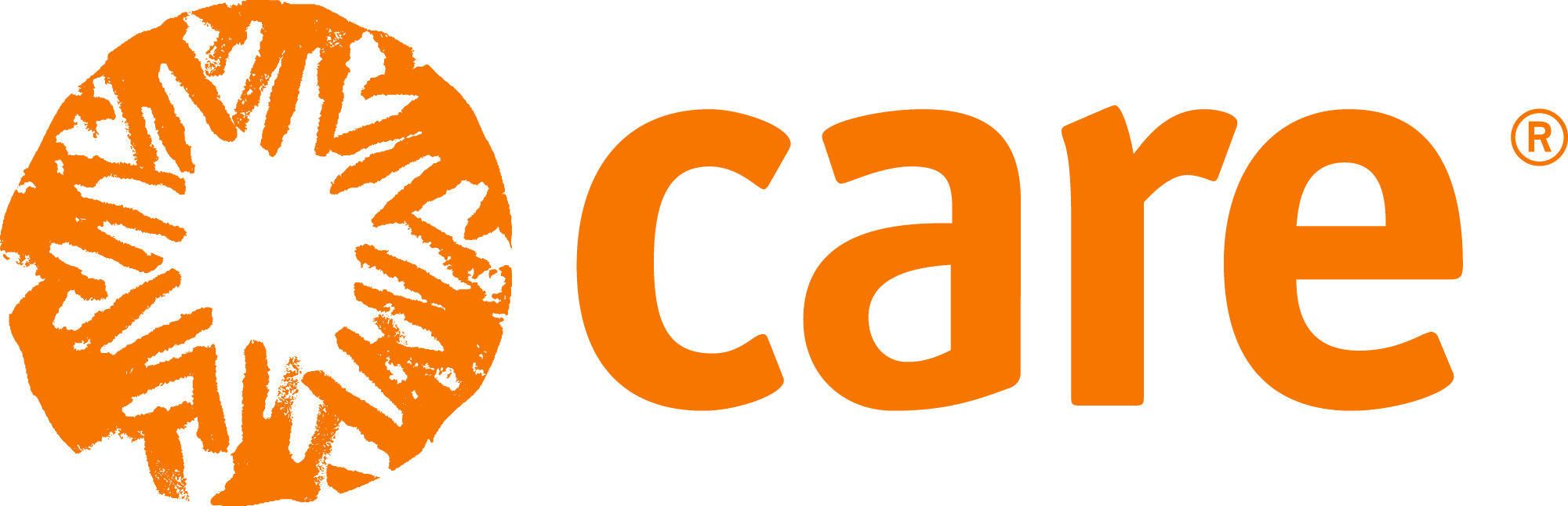Templates • Word templates
Word templates
We've created two general Word templates—One Column and Two Column—ideal for text-heavy designs. Each template is set up with the main components needed for a CARE-branded document and can be used to create various materials, such as reports, memos, letters, or proposals. Both U.S. and International formats are available, with options for an image header or text only, providing flexibility to suit your needs.
One column
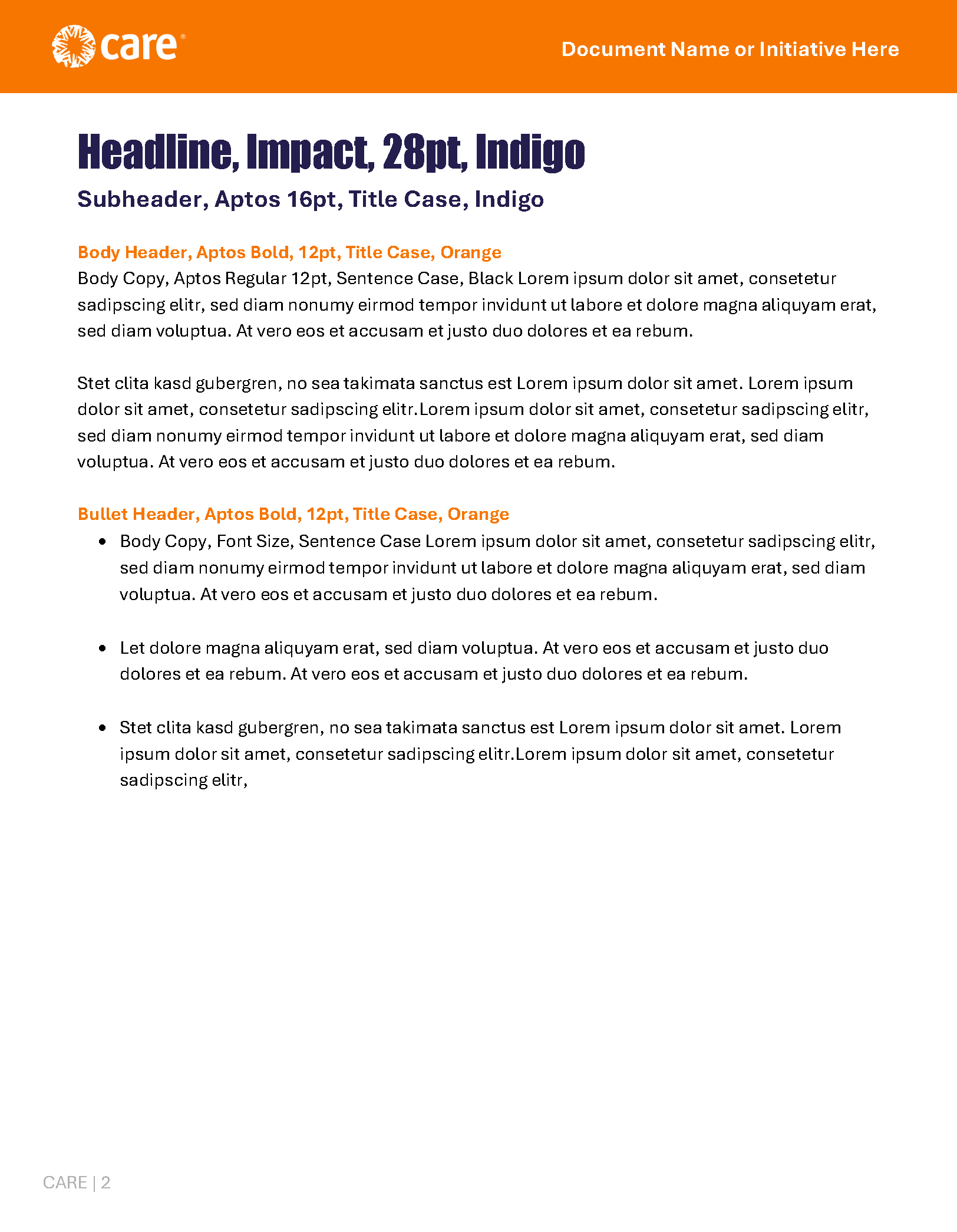
Text only
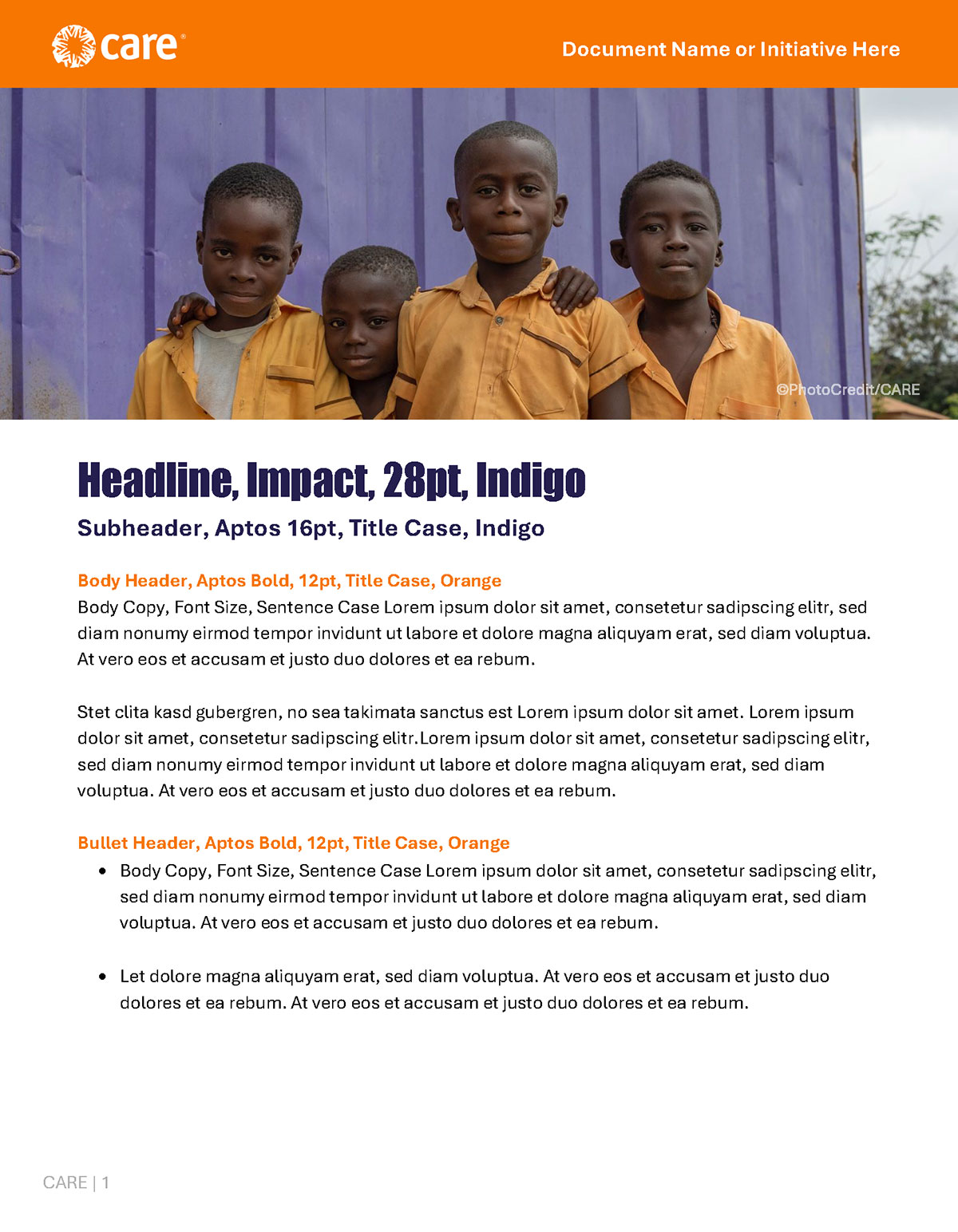
Photo and text
US Word Templates
DOWNLOAD
U.S. Word Templates
CARE employees and approved partners can contact brandsupport@care.org for the password to access downloadable materials.
916 Downloads
Two columns
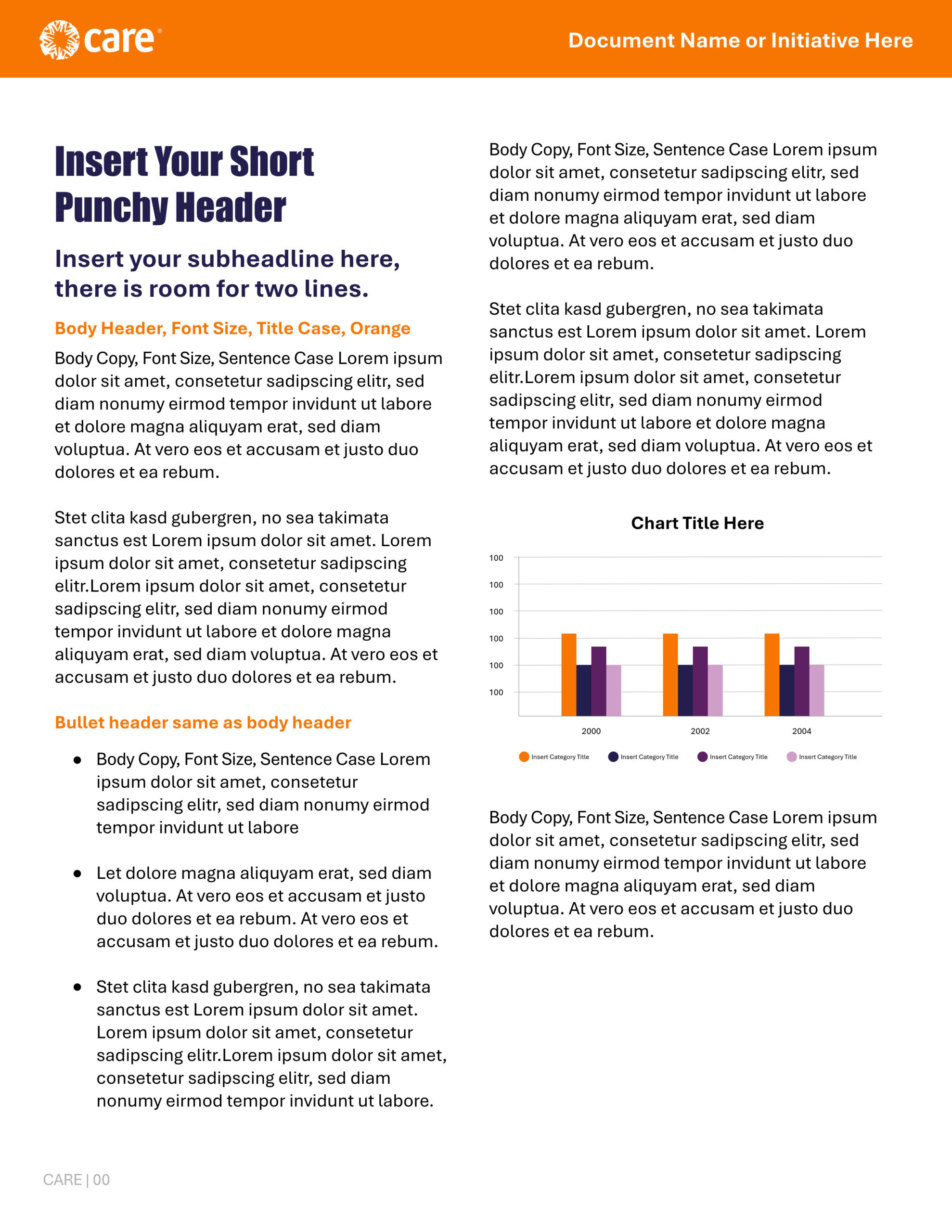
Text only

Photo and text
International Word Templates
DOWNLOAD
International Word Templates
CARE employees and approved partners can contact brandsupport@care.org for the password to access downloadable materials.
357 Downloads